如何调整屏幕分辨率:BIOS全面解析
什么是屏幕分辨率
屏幕分辨率是指屏幕上像素点的数量,通常用水平像素数乘以垂直像素数来表示。它决定了屏幕上能够显示的图像的细节和清晰度。调整屏幕分辨率可以改变显示器上可见的内容的大小和质量。本文将详细介绍如何调整屏幕分辨率,以便更好地满足用户的需求。
为什么需要调整屏幕分辨率
提高显示效果
调整屏幕分辨率可以提高显示效果,使图像更加清晰和细腻。较高的分辨率意味着更多的像素,图像细节更加丰富,文字更加清晰,颜色更加鲜艳。对于需要处理大量图像和视频的专业用户来说,调整屏幕分辨率可以提高工作效率和准确性。
适应不同的应用程序和游戏
不同的应用程序和游戏可能对屏幕分辨率有不同的要求。有些应用程序可能需要较低的分辨率来保证流畅运行,而其他应用程序可能需要较高的分辨率来显示更多的信息。调整屏幕分辨率可以根据具体需求来优化应用程序和游戏的显示效果。
适应不同的显示器
不同的显示器可能具有不同的分辨率限制。例如,笔记本电脑通常具有较低的分辨率,而高端显示器则具有更高的分辨率。调整屏幕分辨率可以根据不同的显示器来优化显示效果,确保图像的大小和质量适合特定的显示器。
调整显示比例
澳门的威尼斯商场有时,用户可能需要调整显示比例以适应特定的需求。例如,用户可能希望在屏幕上同时显示多个窗口,或者希望将图像放大以便更清晰地查看。调整屏幕分辨率可以改变显示比例,使用户能够更好地满足自己的需求。
如何调整屏幕分辨率
步骤一:找到显示设置
要调整屏幕分辨率,首先需要找到操作系统中的显示设置。在Windows系统中,可以通过右键单击桌面上的空白区域,然后选择“显示设置”来打开显示设置窗口。在Mac系统中,可以通过点击苹果菜单,选择“系统偏好设置”,然后点击“显示”来打开显示设置窗口。
步骤二:选择合适的分辨率
在显示设置窗口中,会显示当前的分辨率以及可用的其他分辨率选项。可以通过拖动滑块或选择下拉菜单来选择合适的分辨率。通常,操作系统会根据显示器的最佳分辨率提供一些推荐选项。用户可以根据自己的需求选择适合自己的分辨率。
步骤三:应用并保存设置
在选择了合适的分辨率后,点击“应用”按钮来应用新的分辨率设置。屏幕可能会闪烁一下,然后显示器将以新的分辨率重新显示内容。如果用户满意新的分辨率设置,可以点击“保留更改”来保存设置。如果用户不满意,可以在一定时间内点击“还原”按钮来恢复到之前的分辨率设置。
调整屏幕分辨率的注意事项
考虑显示器的最佳分辨率
每个显示器都有一个最佳分辨率,这是显示器能够提供最佳显示效果的分辨率。在调整屏幕分辨率时,应尽量选择接近最佳分辨率的选项,以获得最佳的图像质量和清晰度。
注意显示器的物理限制
不同的显示器具有不同的物理限制,包括最大分辨率和刷新率。在调整屏幕分辨率时,应确保所选择的分辨率不超过显示器的最大分辨率,并且与显示器的刷新率兼容。超过显示器的物理限制可能导致图像模糊、闪烁或无法显示。
考虑硬件性能
较高的分辨率通常需要更强大的硬件支持,例如更快的处理器和更大的显存。在调整屏幕分辨率时,应考虑计算机的硬件性能,确保硬件能够支持所选择的分辨率。如果硬件性能不足,可能会导致系统卡顿、图像延迟或其他性能问题。
尝试不同的分辨率
如果不确定应该选择哪个分辨率,可以尝试不同的选项,并观察图像的质量和清晰度。不同的应用程序和游戏可能对分辨率有不同的要求,因此可以根据具体需求进行调整。
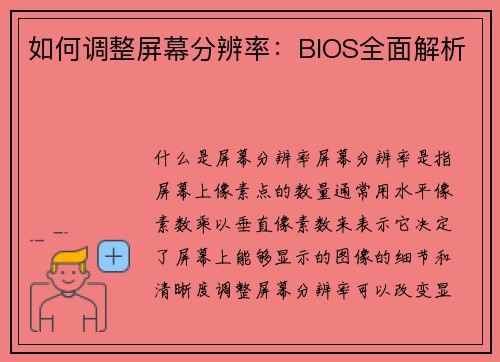
备份和恢复设置
在调整屏幕分辨率之前,建议备份当前的分辨率设置,以便在需要时能够恢复到之前的设置。备份分辨率设置可以通过截屏或记录当前的分辨率选项来实现。如果调整后的分辨率不理想,可以使用备份文件来恢复到之前的设置。
参考文档和技术支持
如果在调整屏幕分辨率时遇到问题或需要进一步的帮助,可以参考操作系统的文档或寻求技术支持。操作系统的文档通常提供了关于如何调整屏幕分辨率的详细说明和常见问题的解答。技术支持可以提供个性化的帮助和解决方案。
调整屏幕分辨率可以提高显示效果,适应不同的应用程序和游戏,适应不同的显示器,并调整显示比例。要调整屏幕分辨率,需要找到显示设置,选择合适的分辨率,应用并保存设置。在调整屏幕分辨率时,应注意显示器的最佳分辨率和物理限制,考虑硬件性能,尝试不同的分辨率,备份和恢复设置,并参考文档和技术支持。通过合理调整屏幕分辨率,用户可以获得更好的显示效果和使用体验。
